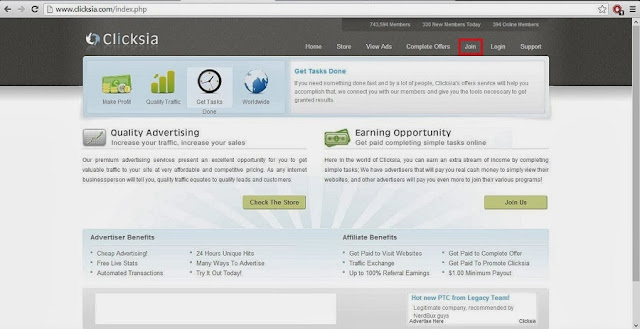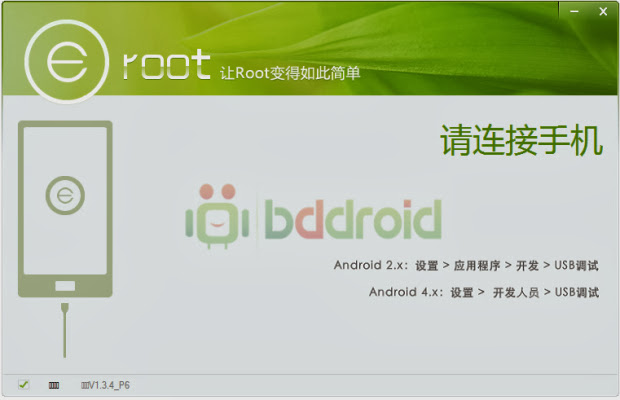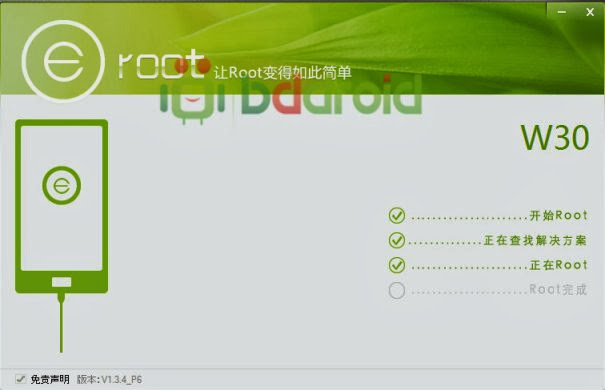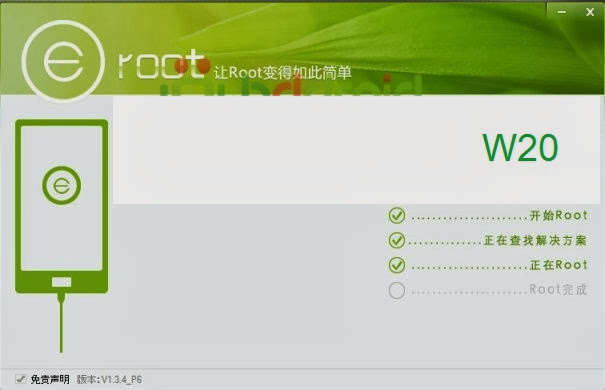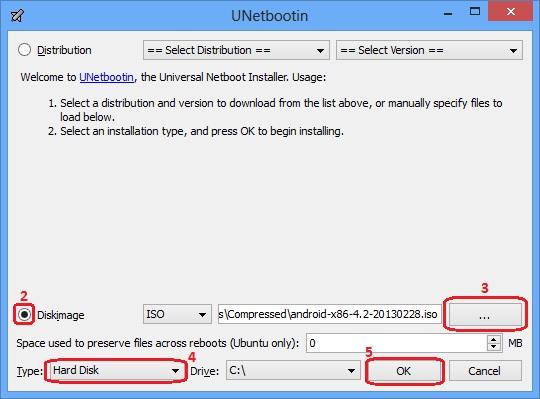7 tips to get you started with Windows Phone 8
Featuring Windows Phone 8, Nokia’s Lumia line of devices are the flagship phones for Microsoft. If you’re invested in the Microsoft ecosystem, adding a Lumia or other Windows Phone 8 completes the circle quite nicely. If you’re moving from a feature phone, Android, BlackBerry, or iPhone to Windows Phone, here are some helpful tips to get you started.
1.Customize the lock screen and set a password
The first thing you’ll want to do after setting up your service is secure your phone with a password. To do so, go to settings > lock screen then scroll down and turn the password switch on. You’ll then be prompted to enter in a password twice. In settings you can also set up how much time passes before the screen locks itself and a password is required.
Customizing the lock screen is easy too. Launch settings and under system, tap lock screen. Here you have several different options you can combine to make a truly unique lock screen. You can set the background as a static photo, the Bing image of the day, or show the band or artist while music is playing. You can also select which apps you want to show quick status notifications for, such as the calendar, email, or weather.
2.Customize live tiles
Customizing the live tiles is a lot like customizing them in Windows 8.1. Tap and hold a tile until you see icons overlaid on the lower and upper right corners. Tap the arrow icon to change the size, or the tack icon to pin the tile to the main screen. You can change some tiles between small, medium, and large, and others only allow small or medium. While in this mode, you can move the tiles around on your phone too. Moving tiles to the top allows you to see the data that’s most important to you at a glance.
3.Add a microSD Card for more storage
If you want to increase storage on your Windows phone, you’ll need to install a microSD card. A 64 GB card should set you back around US$50. To install it, power off the phone and remove the back and the battery. Then insert the card into the appropriate slot.
After inserting the card, put the battery back in and pop the back into place. When you turn on your Windows Phone you’ll see the following message that a card has been found, tap “Yes.” Then to monitor the card storage space go to settings > phone storage and see how much storage space is being used. Here you can also change where media is stored.
4.Remove useless carrier and manufacturer apps
It’s great when you purchase a new Windows computer at a cheap price, but the savings come with a caveat – tons of junkware apps loaded on the system. That is the case with smartphones too. Luckily, getting rid of extra apps you don’t need or want on Windows Phone is easier than on a PC. From the list of installed apps, press and hold the app you want to get rid of. When the menu pops up, tap “Uninstall,” then verify you want to get rid of it.
5.Enable kid’s corner
Getting back to phone security, Microsoft added a helpful feature for parents called kids corner. This lets you create a sandboxed profile for your kids with their own start screen, so they can only access child friendly games, and other items that you specify. Plus, no matter what they hit on the phone, it won’t screw up your important settings. To enable it, go tosettings > kid’s corner. Then go in to each category and check only the items you want them to use.
After setting it up, you can get to it by swiping left from your lock screen. Then to leave it, just press the power button.
6.Back up your phone’s data
Just like with your computer, you need to make sure your phone’s data is backed up. Windows Phone 8 makes it easy to back up and restore settings, your app list, text messages, and photos to SkyDrive. The option to automatically back up is usually activated during initial set up of the phone, but to verify it’s set up or to change anything, go to settings > system > backup. Select anything on the backup list to turn it off or change the settings.
An important backup feature to note is photos and videos. You can have them backed up automatically to SkyDrive and choose the quality. By default it’s set to good quality, but if you want your pictures and videos backed up at high quality, you’ll need to be connected to Wi-Fi. This is to ensure your data usage doesn’t get out of control.
7.Get to know the Windows phone store
The Windows phone store is laid out nicely and is straight-forward to use. This is where you get not only apps, but music, games, and podcasts. When you launch the store just tap on what you’re looking for. Xbox Music lets you browse through genres and artists and listen to thirty second grabs of new albums. If you’re a fan of podcasts, you’ll find a large selection and can easily browse through them by category.
The apps section of the store features categories and what’s popular, top free and best rated lists. It also allows you to search for specific apps. When you find one you want you can read more about it and user reviews. Tap the install button to download it to your phone.
Conclusion
There are a lot of features available in Windows Phone 8, and these tips should help get you up and running with your new phone quickly.